هیچ محصولی در سبد خرید نیست.
۱۴ بهمن ۱۴۰۳
آموزش نصب برنامه در تلویزیون اندروید
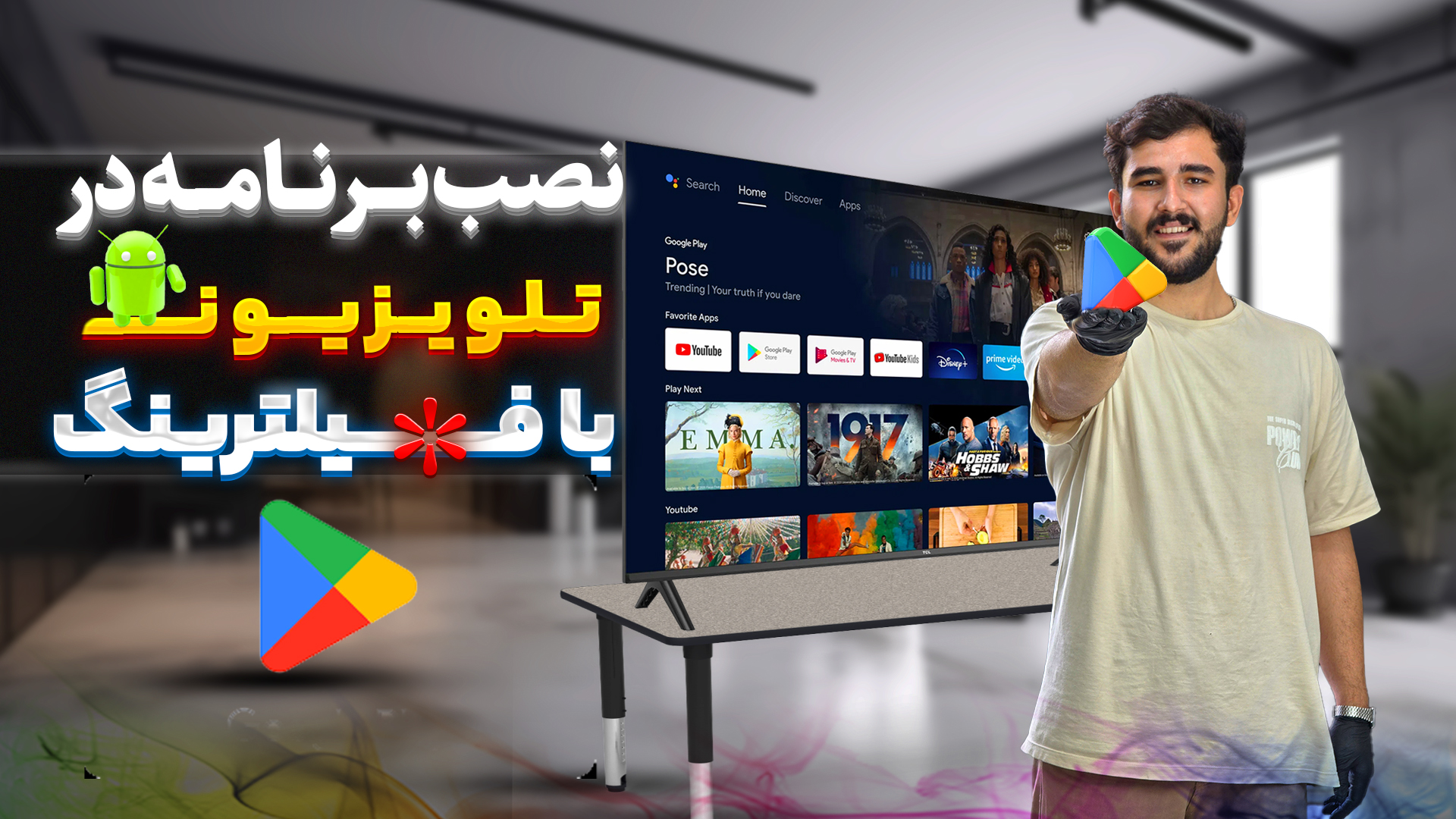
تلویزیون اندروید دارید اما با محدودیت نصب برنامه مواجه شدهاید؟ اگر در حال مطالعه این مقاله هستید احتمالاً برنامهای بجز موارد خود تلویزیون را میخواهید نصب کنید اما به مشکل خوردهاید. ما در این بخش قصد داریم به آموزش نصب برنامه در تلویزیون اندروید بپردازیم و محدودیتهای Google Play را رفع کنیم.
ویدیو آموزش نصب برنامه در تلویزیون اندروید:
مطمئناً یکی از اهدافتان از خرید تلویزیون نصب برنامه بوده است چرا که یکی از مزیتهای اصلی این تلویزیونها تنوع و راحتی نصب برنامههای مختلف است. در واقع اندروید سریعترین و راحتترین کاربری با دسترسیهای بیشماری را دارد و برعکس سیستم عاملهای Tizen و webOS اجازه نصب برنامههایی بجز گزینههای خود Google TV را فراهم میکند اما برای نصب یک سری از برنامهها محدودیت ایجاد کرده است که باید به رفع آنها بپردازیم.
در ادامه بهترین راهکار را برای نصب کردن برنامهها روی تلویزیون اندروید را از صفر تا 100 به صورت مرحله به مرحله آموزش میدهیم، پس با ما در افرالند همراه شوید.
روش نصب برنامه روی تلویزیون اندروید
هر نوع تلویزیون اندرویدی که دارید فرقی نمیکند این آموزش برای شمایی که به دنبال سرگرمی بیشتر میگردید مناسب است. بعد از مطالعه این بخش و مشاهده ویدئو آموزشی که توسط کارشناسان ما تهیه شده است، میتوانید برنامههایی همچون نماوا، ONE TV و امسال آنها را به راحتی روی تلویزیون خود نصب کنید.
این آموزش برای انواع تلویزیون اندرویدی از جمله تلویزیون سونی، تلویزیون شیائومی، تلویزیون هایسنس، تلویزیون فیلیپس و پاناسونیک مشابه است. اگرچه ممکن است بسته به نسخه سیستم عامل و رابط کاربری کمی متفاوت از هم باشند.
اگر تلویزیون اندروید خود را تازه خریداری کردهاید پس قبل از هر چیز باید آن را راهاندازی نمایید، در همین وبلاگ آموزش کار با تلویزیون سونی و سایر تلویزیونها را در دسترس شما قرار دادهایم اما در این بخش نیز به صورت خلاصه به آن میپردازیم.
اول منطقه جغرافیای خود را انتخاب کنید، نکته؛ حتماً منطقه دقیقی که در آن قرار دارید مثلاً ایران را انتخاب کنید زیرا در ادامه نیاز به ساعت و تاریخ دقیق دارد که دچار مشکل میشوید. مرحله بعد اصلاً به اینترنت در این بخش متصل نشوید و آن را به مراحل بعد واگذار نمایید همچنین نصب گوگل تی را انجام نداده و فعلاً نصب Basic را بزنید.
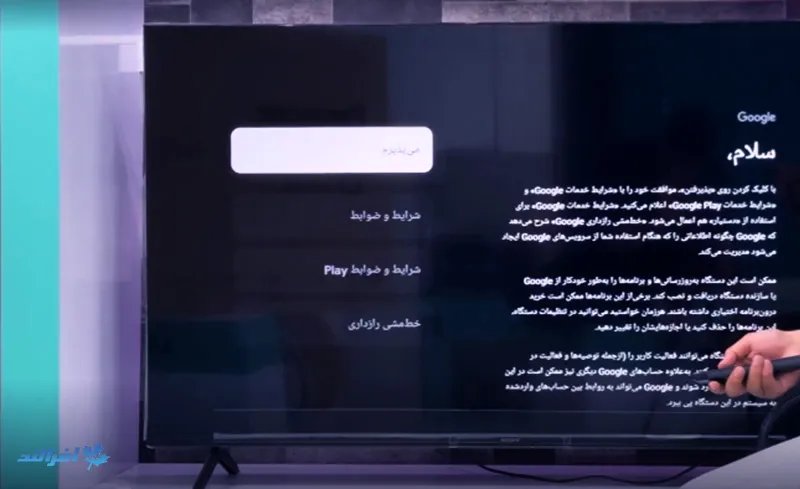
حالا شرایط و وضوابطی که لازم دارد را بپذیرید تا مراحل بعدی به صورت خودکار در دسترس شما قرار گیرند و تمام آنها را با خواندن و رد کردن طی کنید تا نصب اولیه تلویزیون شما انجام شود.

حالا وارد صفحه اصلی شدهاید و قبل از هر چیز باید به اینترنت متصل شوید، روی گزینه تنظیمات بزنید و شبکه و اینترنت را بزنید. در این مرحله WiFi مورد نظر را انتخاب کنید و به آن متصل شوید.

در این مرحله اتصال به اینترنت را با محدودیت مواجه میکند پس برگردید و تاریخ و ساعت را به طور دقیق وارد نمایید. گزینه تاریخ و زمان در همین منو تنظیمات وجود دارد.

حالا که از اتصال به اینترنت مطمئن شدید به راهاندازی Google TV میرسیم در واقع یک اکانت یا حساب کاربری ایجاد میکنیم. در مرحله پیشرو روی راه اندازی گوگل تیوی کلیک کنید،

در این بخش نیاز دارید که یک ایمیل با رمز آن را وارد نمایید که گذرواژه همه رمز ایمیل شماست.
در ادامه با پذیرفتن شرایط و ضوابط، Google TV شروع به نصب شدن میکند و در آخر منو آن روبروی شما باز خواهد شد.

قسمت بعد نیاز به یک گوشی حتماً از نوع اندروید دارید، روی این گوشی باید فیلتر شکن از نوع V2RayNG نصب شده باشد و اکانتی چند نفره را ساپورت نماید. در این صورت است که میتوانید از این VPN روی تلویزیون و گوشی همزمان استفاده نمایید.

- مقالات مشابه؛
کاربردیترین برنامههای تلویزیون اندروید
توجه داشته باشید که هر دو دستگاه باید به یک شبکه WiFi مشترک استفاده نمایند. فیلترشکنی را روی گوشی فعال کنید حالا در بخش تنظیمات فیلترشکن، گزینه Advenced Settings و بخش بعدی تیک Allaw Connection Feom The LAN را فعال کنید.

بخش بعدی ورود به تنظیمات شبکه تلویزیون و رفتن به شبکه وایفای مورد نظر میباشد که با کلیک روی آن گزینه تنظیمات پروکسی فعال میشود.
تنظیمات دستی را انتخاب کنید، نام میزبان پروکسی را از شما میخواهد که باز هم باید به سراغ گوشی و تنظیمات وایفای آن بروید.
روی تنظیمات شبکه اینترنتی که روی گوشی به آن متصل شدهاید بزنید، یک IP Addess را در اختیار شما قرار میدهد آن را در بخش میزبان پروکسی وارد کنید.

در این بخش درگاه پروکسی، بازهم به سراغ شبکه گوشی بروید و HTTP و عددی که نمایش میدهد را در این بخش وارد نمایید.

کنار گذاشتن پروکسی برای: این بخشی است که در مرحله بعد با آن مواجه میشوید، تمام آنچیزی که در این بخش نوشته شده را پاک کنید بجز Local Host و تمام.

- بیشتر بخوانید؛
نصب فیلیمو و نماوا روی تلویزیون سونی
همه چیز برای نصب برنامه در این مرحله مهیاست. وارد دسته برنامههای شوید و هر آنچه مایل هستید را نصب کنید. مثلاً File Manager که بسیار کاربردی است را نصب کنید. این برنامه بستری فراهم میآورد تا از این به بعد از طریق فلش بدون نیاز به اینترنت بتوانید برنامههای مورد علاقه خود را نصب کنید.

از اینکه تا انتهای آموزش نصب برنامه در تلویزیون اندروید همراه افرالند بودید ممنونیم، امیدواریم این مطلب برایتان مفید باشد.
برای مشاهده آموزشهای جدیدتر و متنوعتر وبلاگ افرالند را از دست ندهید.
مقاله کاربردی: نصب برنامه از طریق فلش USB در تلویزیون اندروید
سلام وقت بخیر
دقیقا با آموزش شما جلو رفتم ولی نشد که نشد
مدل تلویزیون هم Sony x90l
سلام
یه جای کار رو اشتباه کردید. خیلی ها با این آموزش تونستن نصب کن. بعضی های که نمی تونن با چند بار تست کردن توستن و دیدن یه جای کار رو دقت نکردن و اشتباه رفتن. دوباره چک کنید.
سلام برای راه اندازی گوگل پلی طبق ویدیو اموزشی مراحل رو انجام دادم ولی پس از اتصال به اینترنت برای راه اندازی گوگل پلی کادری که باید جیمیل را وارد کنم نمی اید و صفحه ای با عنوان بارگیری بروز رسانی می اید و بعد از مدتی پیغام امکان اتصال به اینترت وجود ندارد می اید . در صورتی که قبلا پیغام اتصال اینترنت را میدهد . اگر لطف بفرمایید راهنمایی کنید ممنونمیشم
سلام دست عزیز مدل تلویزیونتون چی هست؟ در نظر داشته باشید برای راه اندازی گوگل تی وی در اپدا باید اینترنت آزاد گوشی تون رو از طریق آموزشی که توی ویدیو هست با تلویزیون به اشتراک بگذارید. بعد اقدام به راه اندازی کنید. نکته راه اندازی هم اینه که تلویزیونتون ریجن ایران انتخاب شده باشه نه کشور دیگه ای.فیلتر شکن v2ray ng باشه روی گوشی اندارویدی و هم گوشی و هم تلویزیون به وای فای مشترک وصل باشن.