طریقه اتصال لپ تاپ به تلویزیون سامسونگ

آینه سازی صفحه نمایش، همان اتصال لپ تاپ یا کامپیوتر به تلویزیون یک قابلیت کاربردی است و به فرآیند بسیار پیچیده نیاز ندارد؛ به شما کمک می کند تا تجربه هر کاری را که در لپ تاپ یا کامپیوتر خود انجام می دهید را افزایش دهید. امروزه می توانید لپ تاپ ها و کامپیوتر ها را تقریباً به هر تلویزیون هوشمند متصل کرد. از این کار می توان برای نشان دادن عکس ها یا فیلم های جالب به دوستان و خانواده خود استفاده کنید. می توانید هنگام مشاهده فیلم یا اجرای بازی ها از طریق اتصال لپ تاپ به تلویزیون یک تجربه همهجانبه از لپ تاپ یا کامپیوتر خود داشته باشید.
امروزه تلویزیون ها در بیشتر جلسات بکار می روند و از این نمایشگرها برای ارائه سخنرانی هم استفاده می کنند. آینه سازی صفحه نمایش به یک ویژگی رایج در تلویزیون ها تبدیل شده است. اگر در خانه لپ تاپ و تلویزیون هوشمند دارید می توانید در چند مرحله ساده این کار را انجام دهید. به طور کلی دو روش برای اتصال لپ تاپ و کامپیوتر به تلویزیون وجود دارد: اتصال بی سیم و باسیم که در این مطلب آموزشی افرالند به بررسی آن ها می پردازیم.
طریقه اتصال لپ تاپ یا کامپیوتر به تلویزیون سامسونگ به صورت بی سیم
در اینجا لپ تاپ یا کامپیوتر با استفاده از قابلیتی به نام Wi-Fi Direct یا Miracast به تلویزیون متصل می شود. این بدان معنا است که شما باید یک تلویزیون هوشمند داشته باشید که با استفاده از Wi-Fi Direct از آینه سازی صفحه پشتیبانی کند. لپ تاپ شما همچنین نیاز به پشتیبانی از انعکاس بی سیم صفحه را دارد. اکثر لپ تاپ های جدید باید از این ویژگی پشتیبانی کنند. با بررسی ویژگی های پردازنده ای که لپ تاپ شما از آن استفاده می کند می توانید به صورت آنلاین آن را جستجو کنید. با کمک Wi-Fi Direct هر دو دستگاه می توانند مستقیما به هم متصل شوند.

از ریموت کنترل استفاده کنید و منبع را برای آینه سازی انتخاب کنید. با این کار یک صفحه با نمام تلویزیون نشان داده می شود. در لپ تاپ دکمه ویندوز را فشار دهید و Settings را تایپ کنید. بعد به قسمت Connected devices بروید و روی گزینه Add device در بالا کلیک کنید. منوی کشویی لیست تمام دستگاه هایی است که می توانید در آنها آینه سازی کنید. تلویزیون خود را انتخاب کنید و صفحه لپ تاپ شما شروع به نمایش معکوس در تلویزیون می کند. نام تلویزیون هم در لیست دستگاه های متصل ذخیره می شود؛ بنابراین اتصال لپ تاپ به تلویزیون برای دفعه بعد سادهتر است.
Apple MacBooks از AirPlay برای آینه سازی استفاده می کند. هرچند تلویزیون شما باید از AirPlay پشتیبانی کند. AirPlay همچنین از شما می خواهد که هر دو دستگاه را به یک شبکه بی سیم یکسان متصل کنید. در Apple Macbook ، می توانید گزینه AirPlay را در بخش «Settings» و سپس «Display» پیدا کنید. علاوه بر این ، فرآیند مشابه لپ تاپ ویندوزی است.
تمام تلویزیون های ال جی دارای قابلیت اتصال به لپ تاپ و گوشی هستند و از این طریق می توانند به انتقال و اشتراک گذاری محتوا می پردازند.
مقاله مرتبط:
راهنمای خرید تلویزیون
طریقه اتصال لپ تاپ یا کامپیوتر به تلویزیون با کابل
اگر تلویزیون هوشمند ندارید، با استفاده از کابل HDMI هنوز می توانید لپ تاپ خود را به تلویزیون وصل کنید. علاوه بر آینه سازی صفحه نمایش، می توانید از آن به عنوان صفحه نمایش گسترده، در تنظیمات مانیتور دوگانه نیز استفاده کنید. در حالی که چندین برنامه در سراسر صفحه نمایش اجرا می شوند، به مالتی تسکینگ کمک زیادی می کند.
حتی می توانید برنامه ها را از یک صفحه به صفحه دیگر بکشید و رها کنید. برای اتصال لپ تاپ به تلویزیون، از کابل HDMI استفاده کنید. تقریباً همه لپ تاپ های امروزی دارای پورت HDMI هستند. کابل های HDMI می توانند ویدیوی کامل HD و 4K و صدای فراگیر را به تلویزیون منتقل کنند. اگر پورت HDMI ندارید، می توانید از کابل VGA (D-Sub) استفاده کنید. VGA فقط ویدئو را حمل می کند بنابراین برای ارسال صدا از لپ تاپ خود به تلویزیون یا بلندگوهای خارجی، باید از جک صوتی 3.5 میلی متری استفاده کنید. در صورت عدم پشتیبانی تلویزیون از VGA، باید از آداپتور استفاده کنید. ابتدا تلویزیون را با استفاده از کابل HDMI یا VGA به لپ تاپ وصل کنید. با استفاده ریموت کنترل تلویزیون، منبع را به پورت HDMI یا VGA تغییر دهید.

در لپ تاپ یا کامپیوتر مبتنی بر ویندز می توانید کلیدهای Win+P را با هم فشار دهید تا تنظیمان صفحه نمایش فورا باز شود. برخی از لپ تاپ ها ممکن است از کلیدهای میانبر دیگر استفاده کنند. انواع پیکربندی های مختلف صفحه به قرار زیر می باشد:
Duplicate – با انتخاب این گزینه دقیقا محتوای مشابه با صفحه نمایش بازتاب داده می شود. این گزینه صفحه نمایش لپ تاپ را به تلویزیون انتقال می دهد. هنگام سخنرانی، جایی که شما نیاز دارید که صفحه لپ تاپ در مقابل شما روشن باشد، این گزینه ایده آل است.
Extend – این گزینه این امکان را برای شما فراهم می آورد تا تلویزیون را به عنوان صفحه دوم استفاده کنید. در اینجا می توانید پنجره ها را از یک صفحه به صفحه دیگر بکشید. هنگام کار روی چندین پروژه در متر هم این گزینه بسیار کمک کننده خواهد بود.
Second Screen only – با این گزینه میتوانید از تلویزیون به عنوان یک صفحه استفاده کنید. صفحه لپ تاپ خاموش می شود. این قابلیت برای نمایش فیلم روی صفحه های بزیر بسیار ایده آل است. با اتصال یک صفحه کلید و ماوس USB به راحتی می توانید روی مبل خود ینشینید و کارهای خود را انجام دهید.
پیکربندی مورد نظر خود را انتخاب کنید تا کامپیوتر یا لپ تاپ شروع به آینه سازی کند. نه تنها با این کار می توانید تنظیمات نمایشگر بیشتری را انجام دهید تا اندازه صفحه نمایش و وضوح تصویر کانلا استفاده شود. در حالت ایده آل، لپ تاپ با وضوح پیش فرض بر روی صفحه نمایش خارجی اجرا می شود. با این حال، اگر لپ تاپ شما از آن پشتیبانی می کند می توانید آن را به ضوح داخلی تلویزیون تغییر دهید. اگر لپ تاپ شما از پس وضوح 4K بر می آید و تلویزیون شما هم از آن پشتیبانی می کند، می توانید وضوح تصویر را تا 4K افزایش دهید.
سونی برند با ابهتی است که همواره در صدر جدول فروش تلویزیون قرار گرفته؛ یک تلویزیون سونی بالاترین سطح کیفیت تصویر و امکانات را دارد به همین دلیل طرفداران خاص خودشان را دارند. در سال 2023 این برند ژاپنی طیف گسترده این محصولات را روانه بازار کرده است که در قیمت های متفاوت در اختیار کاربران قرار گرفته اند.
استفاده از وضوح بال ، فضای کاری بسیار بیشتری به شما می دهد. به عنوان مثال، اگر رزولوشن را روی 4K (3860 × 2160) تنظیم کنید، چهار برابر فضای صفحه نمایش در مقایسه با تلویزیون کامل HD خواهید داشت. با رفتن به تنظیمات “Display” و سپس “Advanced” می توانید وضوح را تغییر دهید.

بر روی ‘Resolution’ کلیک کنید و وضوح مورد نظر را از لیست انتخاب کنید. روند اتصال MacBook به تلویزیون تقریباً همان روشی است که در لپ تاپ ویندوز وجود دارد. بعضی از مک بوک ها پورت HDMI ندارند، در این صورت یا با یک Mini DisplayPort یا یک پورت USB-C کار خواهید کرد. صرف نظر از آنچه در MacBook دارید، برای اتصال لپ تاپ به تلویزیون به یک آداپتور نیاز خواهید داشت.
برای اینکه بتوانید تلویزیونی متناسب با بودجهتان (هر چقدر کم) خریداری کنید مطمئناً باید سراغ برند سامسونگ بروید، این برند کره ای تلویزیونهایش را معمولا در قیمتهای ارزان تولید میکند و به همین دلیل بالاترین میزان فروش را به خود اختصاص میدهد. خرید تلویزیون سامسونگ در هر کدام از سریهای معرفی شده میتواند شما را به دنیایی جادویی و سرشار از رنگها ببرد.
در MacBook همچنین این گزینه را دارید که از تلویزیون به عنوان مانیتور توسعه یافته و وضوح تصویر استفاده کنید. این تنظیمات در بخش ‘System Preference’ > ‘Display’ در دسترس هستند. اینها برخی از روشهای اتصال لپ تاپ به تلویزیون شما بود. اگر نمی خواهید از کابل استفاده کنید و تلویزیون هوشمند ندارید، همیشه می توانید خرید اسمارت باکس یا دستگاه هایی مانند Google Chromecast و Apple TV را در نظر بگیرید، این محصولات مقرون به صرفه هستند و میتوانند به شما امکان لذت بردن از آینه سازی صفحه و مجموعه ای دیگر از ویژگی های استریم رسانه در تلویزیون غیر هوشمند را بدهند.


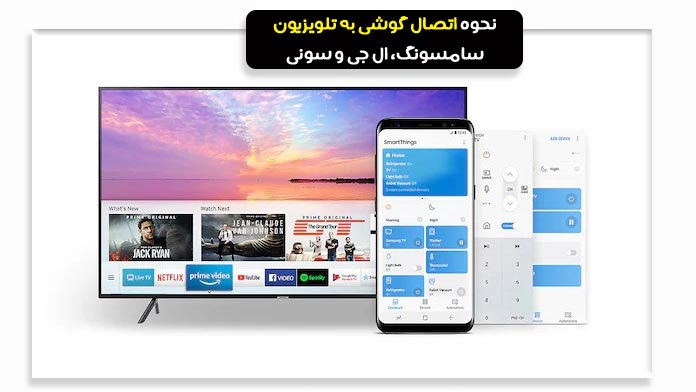




نظرات کاربران